はじめに
今回は「CG Geek」氏が2017年12月に公開したチュートリアル動画で勉強していきたいと思います。
「Beach Waves - Blender Fluid Tutorial」というタイトルで、2つのパートに分けて波が寄せては引いていくビーチの作り方が紹介されています。
この動画で「流体シミュレーション」や「ダイナミックペイント」を用いた波の表現を学びたいと思います。
今回の作業

「平面」のオブジェクトを新しく配置します。

初期設定の8倍の大きさに拡大します。(S→8)

Y軸方向に少し伸ばします。(S→Y)

Ctrlキーを押しながら、Z軸方向に1マス上げます。

ジオメトリを増やしていきます。
ループカット(Ctrl+R)を15本追加しました。

直行する方向にループカットを10本追加しました。

「プロポーショナル編集」を有効にして、減衰タイプを「シャープ」にします。

一番右のラインを選択します。

選択したラインを下に下げつつ、マウスホイールで円を大きくしてすべての頂点が含まれるようにします。
※プロポーショナル編集が効いて、ゆるやかな斜面が作られます。

続いて右半分だけ含まれるように円を小さくして、Z軸方向に上げていきます。
※プロポーショナル編集が効いて、右半分だけゆるやかに上がりました。

これで2マス程度下がる斜面ができました。
※スムースシェーディングをonにします。

面選択モードでこの部分の面を選択します。

選択した面を複製(Shift+D)してから、オブジェクトを分離します(P→選択物)。
※斜面の一部が複製されました。

すべての面を選択して、押し出し(E)ます。
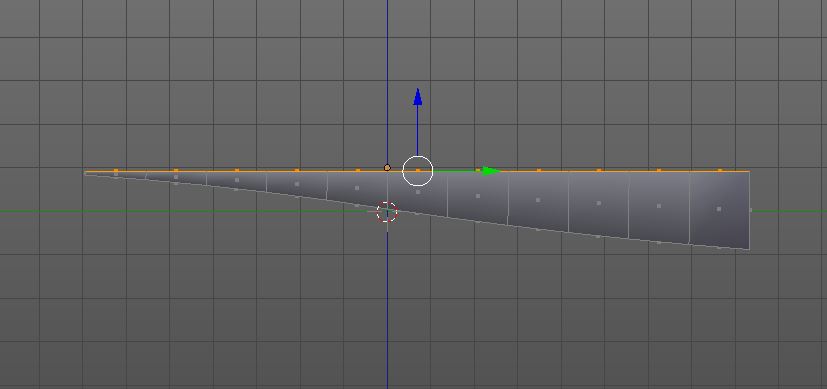
「S」→「Z」→「0」の順番で押して、押し出した面をZ軸に水平にします。

左端は点になるくらい小さくします。

今作ったこの部分を流体オブジェクトとして利用します。

新しく「立方体」を配置して、シミュレーションを行うドメイン領域を作ります。

さらに「波を出すための立方体」を新しく作ります。

立方体の角をベベル(Ctrl+B)しました。

さらに縦に3本ループカットしました。

前と同じように「プロポーショナル編集」を有効にしながら、端の頂点をY軸方向に移動させます。

少し回転させます。

液体の部分を設定していきます。液体にするオブジェクトを選択して最高描画タイプを「ワイヤーフレーム」にしました。

こうすると、ソリッド表示にすると液体にする部分がワイヤーフレーム表示になりました。
ここまで

他の部分の表示もワイヤーフレーム表示にしました。
かなり時間がかかったので今日はここまでにします。
動画としては9分14秒まで進みました。次回も動画の続きを勉強していきたいと思います。
(今日の作業時間:60分)
>次の記事
<前の記事