
- 作者: Benjamin
- 出版社/メーカー: ソーテック社
- 発売日: 2016/11/19
- メディア: 単行本
- この商品を含むブログを見る
SECTION 3.2「日本刀のモデリング」の続きをやりました。
いまひとつ理解できないところがあったので、そこは飛ばしました。

ツバの下のメッシュをグルっと選択。
メッシュ→複製を追加(Shift+D)→右クリックで、同じ位置にメッシュを複製。
複製したメッシュを選択したまま、メッシュ→頂点→別オブジェクトに分離→選択物。
こうすると複製したメッシュを刃から分離させることができます。

分離したメッシュをZ軸方向に少し移動させます。


メッシュ→トランスフォーム→収縮膨張(Alt+S)。
刃との隙間ができるようにします。

メッシュ→トランスフォーム→拡大縮小(S)→Yキー。
側面の幅を小さくします。
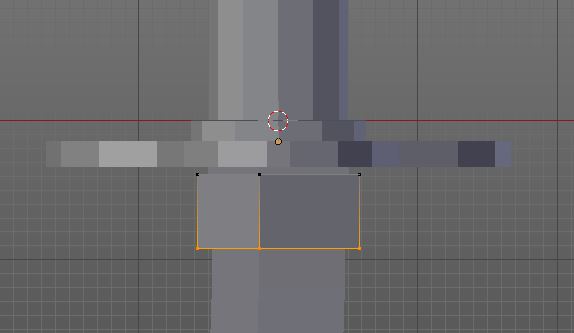
下の辺をグルっと選択して平行投影。

3Dビューヘッダのシェーディングメニューから「ワイヤフレーム」表示にします。
刃が透けてみえるようになります。

メッシュ→押し出し→辺のみ(E)で刃を覆うように伸ばします。
ループカット(Ctrl+R)で刃を覆うように調整。



鞘の先端に面を作成して、ベベル(Ctrl+B)します。
※このあたりがよくわからなかったので、後日復習しておきます。


鞘の上のほうをループカット(Ctrl+R)して、太くします。
① メッシュ→押し出し→領域(E)→すぐに決定。
② メッシュ→トランスフォーム→収縮膨張(Alt+S)
①②を連続して入力すると太くできます。パイプを作ったときの要領ですね。


ループカット(Ctrl+R)→ベベル(Ctrl+B)。
ベベルは便利ですね。

Shift+Altを押しながら、ループ状に選択。
メッシュ→トランスフォーム→拡大縮小(S)→左クリック。
左にあるツールシェルフの数値を設定します。

鞘にモディファイアーの「細分割曲面」を設定。
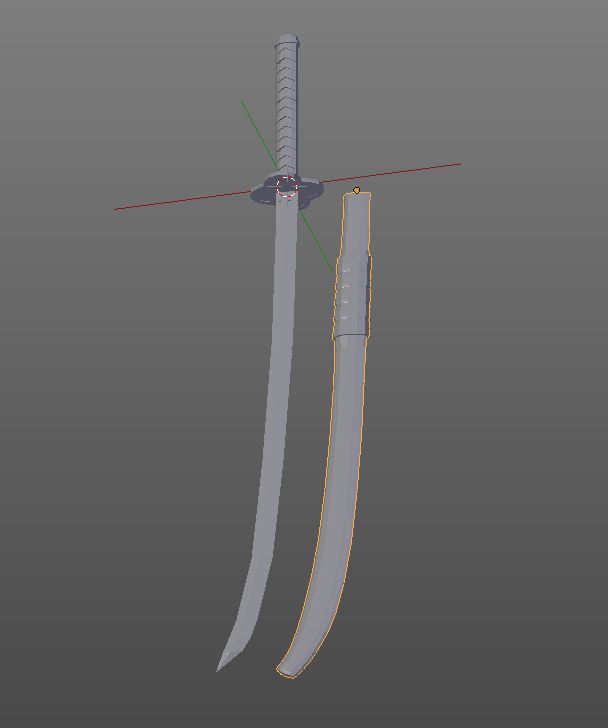
お手本とちょっと違いますが……とりあえず「鞘」ができました。
<前の記事
syoshinsya-3d.hatenablog.com

- 作者: Benjamin
- 出版社/メーカー: ソーテック社
- 発売日: 2016/11/19
- メディア: 単行本
- この商品を含むブログを見る