はじめに
YouTubeには有志によるチュートリアル動画がたくさん投稿されています。日本語の書籍で基本的な機能を勉強することができたので、今日からしばらくはYouTubeの初心者向けの解説動画を参考にして新しい知識を学んで、知っている知識を復習していきたいと思います。
今回の作業
2012年10月4日に「tutor4u」氏が公開したマグカップのモデリングのチュートリアル動画を参考にして勉強していきたいと思います。Part1は約15分間の動画で、現在までに300万回以上も再生されています。わかりやすく聞き取りやすい英語で、基礎から非常に丁寧に解説されています。
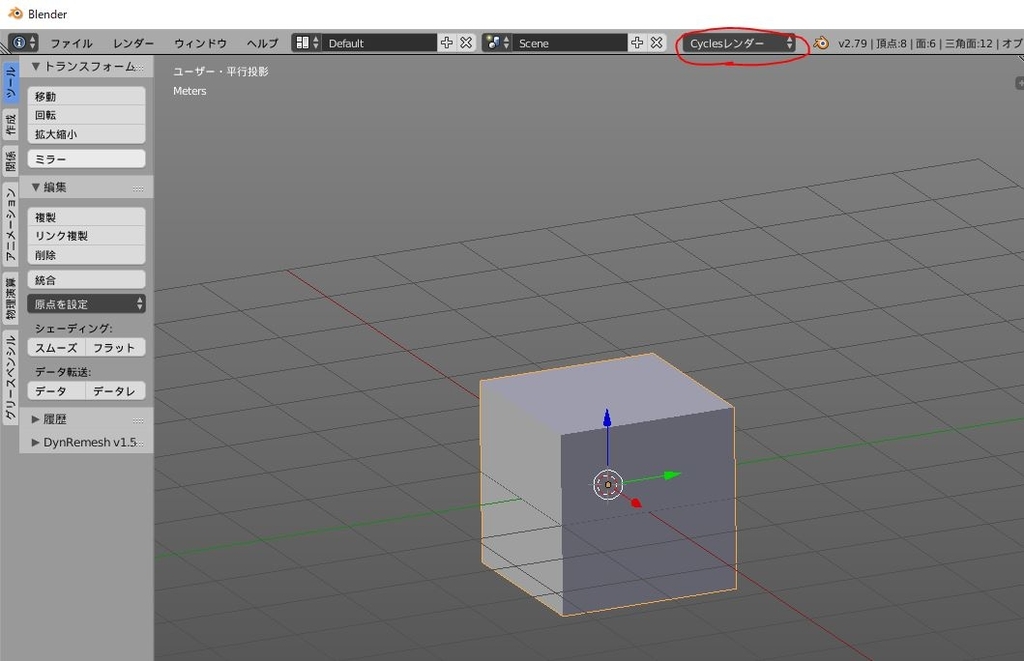
レンダリングエンジンを「Cyclesレンダー」に切り替えます。

最初に配置されている立方体を削除しました。

「円柱」のオブジェクトを配置しました。
「ふらのフィルタイプ」は「三角の扇形(Triangle Fan)」にしました。

「編集モード」にして、「ワイヤーフレーム表示」に切り替えます。

上面の中心にある頂点を削除しました。

側面から見たビュー(テンキーの「3」)にしてループカット(Ctrl+R)を4本追加します。

一番上の頂点をすべて選択して下に移動させて拡大縮小(S)で「0.9倍」に縮小しました。
※「S」キーを押した後すぐにテンキーで数値を入力すると拡大縮小率を変えられます。
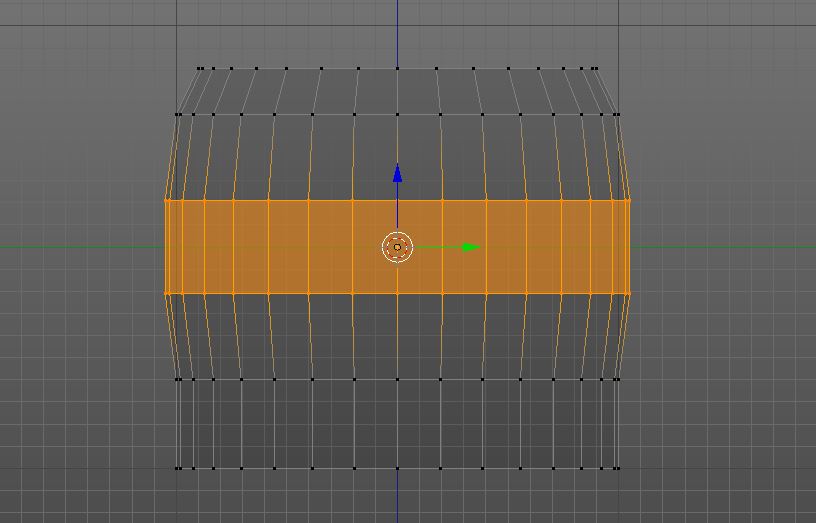
中央の2列の頂点をすべて選択して、拡大縮小(S)で「1.05倍」に拡大しました。

同様に、一番下の列は「0.8倍」に縮小しました。

「オブジェクトモード」、「ソリッド表示」に切り替えました。

3Dカーソルを右に移動させて「メッシュ」→「カーブ」→「パス」を配置しました。
※ここまでで動画の6分あたりです。

「編集モード」にして右クリックでハンドルを選択して移動させていきます。

形を整えて「オブジェクトモード」に戻ります。

次に「ベジエ円」のオブジェクトを新しく配置しました。
大きさは初期設定の「0.2倍」に縮小しています。
※このベジエ円をマグカップの「持ち手」として使っていきます。

「NURBSパス」のオブジェクトを選択して「ジオメトリ」の「ベベルオブジェクト」に「ベジエ円」を指定します。こうすることで、ベジエ円のオブジェクトをカーブに沿わせるように配置(=厚み付け)することができました。

「ベジエ円」の「解像度」→「プレビューU」を下げていくと、このように四角形まで解像度を下げることができます。

取っ手の部分を選択して、「Alt+C」→「カーブからメッシュ」(下の方)を選択します。
取っ手部分のメッシュが新しく生成されました。

カップ部分→取っ手部分の順番にShiftを押しながら選択して「Ctrl+J」で統合しました。

「編集モード」に戻って、面選択モードでここの2つの面を選択→削除します。

下の2面も同様に削除します。

辺選択モードで、この3つの辺を選択します。

「F」キーを押して面をはりました。
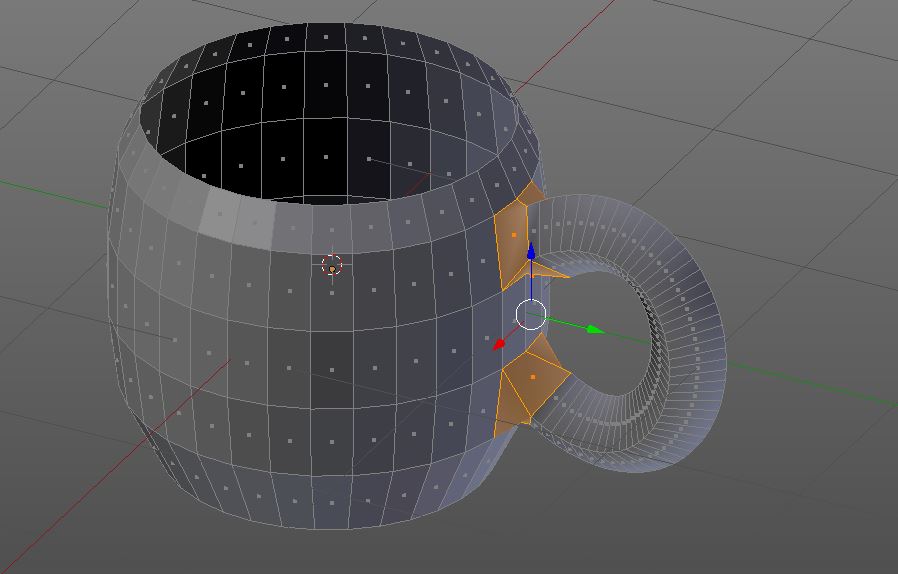
同様に「F」キーですべての部分に面をはりました。
Part1 おわり

ここでチュートリアル動画のPart1は終わりです。
Part2ではレンダリングまで解説されているそうです。
どんどん次に進んでいきます。
>次の記事
<前の記事