はじめに
久しぶりにUnreal Engineの勉強を再開しています。
今回はオンライン学習サイトの「Udemy
Unreal Engine 4.23とBlender 2.8を使ったフォトリアルな風景の作り方が解説されています。
前回まで

前回は「Water Materials」という無料のアセットで波を表現する方法を勉強しました。
今回の作業

地形を作る方法はいろいろありますが、
ここで紹介されていたのは「World Machine」というアプリケーションを使って作る方法です。
WORLD MACHINEのHPからダウンロードすることができます。

インストールして開くと、こんな感じの初期設定の画面が出ます。

World CommandsのProject World Parametersを開きます。
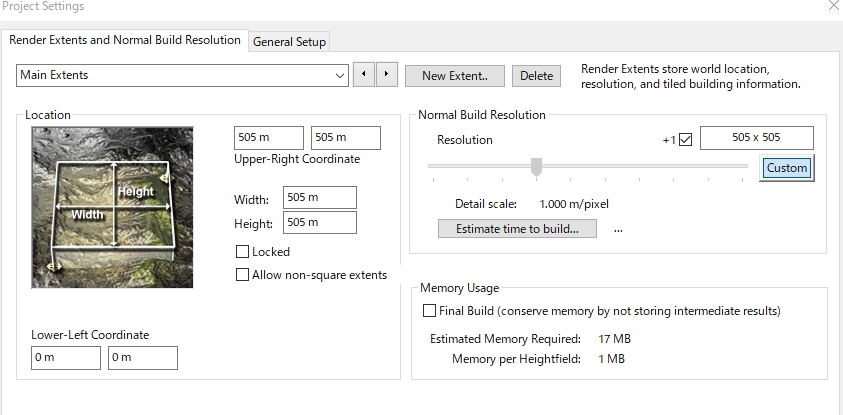
「Normal Build Resolution」をCustomを押して「505 * 505」に変更。
WidthもHeightも505mにして生成します。

こんな感じの地形が生成されました。
小さく見えますが実際には非常に大きいそうです。

左上のRandomizeをクリックするとランダムで地形が再生成されます。

上の画像から少し飛びます。
動画では地形からHeight Mapを取り出す方法が解説されていますが、ちょっと画像で解説するのは難しいので省略します。
お手本のようにすると、こんな感じでUnreal Engineで使える平面用と岩壁用のマップを取り出すことができました。

Unreal Engineに戻ってThird Personの新しいプロジェクトを作成します。

Landscapeモードで作っていきます。
Import from Fileで、ScaleのZ軸だけを400にして地形をインポートします。

World Machineで生成した地形がインポートされました。
マテリアルがないので真っ黒です。


マテリアルをLayer Blendのノードで混ぜていきます。

ここまでのところこんな感じになっています。
Layer Blendのノードでマテリアルが絶妙に混ざり合っています。

Bridgeから地形に使うためのマテリアルをインポートします。
今回は平面と岩壁用の2つをインポートしました。

インポートしたマテリアルをBase ColorやRoughness、Normalに設定していきます。

これでマテリアルが設定されましたが、
細かいタイル状になっていて不自然です。

Layer Blend CoordsのScaleを増やしてそれぞれのUVsに繋ぎます。
これで細かくタイル状になっている状態はやや解消されます。
ここまで

上の設定にすると、近くでは違和感なくマテリアルが設定されました。
(遠くのほうはタイル状になっていてやや不自然に見えます)
今回は「World Machine」というアプリケーションを利用してUnreal Engineの地形を作る方法を勉強することができました。
今日はここまでにします。次回も続きを勉強していきたいと思います。
(今回の作業時間:100分)