はじめに

Blender 2.7マスターブック スカルプト&シミュレーション編
- 作者: 藤堂++
- 出版社/メーカー: カットシステム
- 発売日: 2015/05/01
- メディア: 単行本
- この商品を含むブログを見る
前回からちょっと飛ばして、今回は第11章の「流体シミュレーションをマスターする」を勉強していきたいと思います。本書では、水路ケースに水を流し込んでいくオブジェを作りながら学んでいく形式になっています。順番としては、① 流体シミュレーションを行う領域、② 流入口機能、③ 流出口機能、④ 障害物機能を順番に設定して、必要なパーツを適切に配置しつつ、最後に流体の性質を細かく設定していくような形のようです。
今回の作業

付録DVDのファイルを開きました。すでに水路や背景が設置されています。

「Z」でワイヤーフレーム表示にすると水路内にいくつか板が配置されているのが見えます。

「立方体」のオブジェクトを配置しました。
このオブジェクトは後で「ドメイン(流体シミュレーションを行う領域)」として使用します。

水路全体を包むように立方体の大きさを調整しました。

こんな感じに包み込みました。

「オブジェクトモード」で「物理演算」→「流体」→「タイプ」→「ドメイン」に設定しました。
これで立方体のオブジェクト内が流体シミュレーションを行う領域として設定されました。

オブジェクトモードで新しく「立方体」のオブジェクトを蛇口のなかに配置しました。

蛇口の中にある立方体を「流入口」として設定しました。
「流入速度」を「Y軸方向」にすることで、水平に流体がでてきます。

下の方にも新しく「立方体」のオブジェクトを配置しました。
ここには「流出口」の設定をしていきます。

同じように「流出口」に設定しました。

今度は水路ケース本体を選択して「流体」→「障害物」に設定しました。
障害物に設定することで流体が通り抜けないようになります。
「ボリュームの初期化」→「両方」にしました。
「両方」というのは「オブジェクトの内側と外側の両方を障害物と設定する」という意味です。

蛇口のほうも「障害物」に設定しました。

水路内の回転する板も「障害物」に設定しました。
この板は「ボリュームの初期化」は「ボリューム」のままでよいそうです。
水路内にあるから内側と外側を区別する必要がないのかなと思います。

「ドメイン」のタブ内にある「フォルダ」ボタンを押して保存先を指定します。
あとは「ベイク」ボタンを押すだけですが……

「ドメイン」として使っているオブジェクトを可視化しておかないとベイクできませんでした。
目のボタンを押して可視化してからベイクしました。
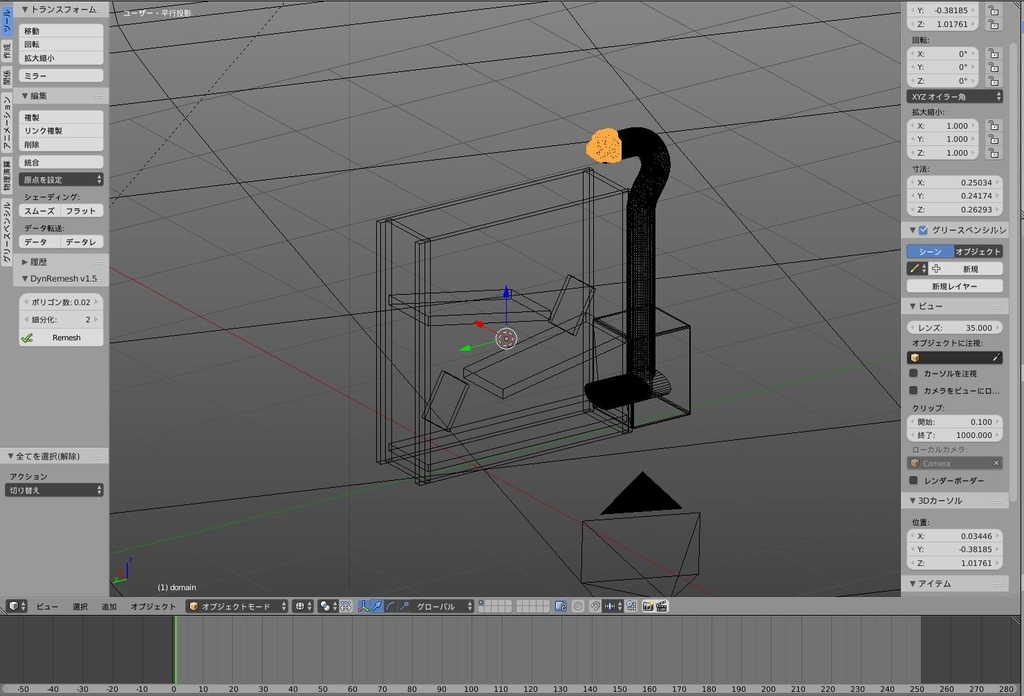
ベイクが終了しました。だいたい1分くらいでできました。

下のフレームバーを動かすと経時的な変化が見ることができました。
完成?

レンダービュー(Shift+Z)にするとこんな感じでした。
まだまだ流体が粗いのですが、今日はここまでにします。
次回は「流体の性質」の設定を勉強していきたいと思います。

Blender 2.7マスターブック スカルプト&シミュレーション編
- 作者: 藤堂++
- 出版社/メーカー: カットシステム
- 発売日: 2015/05/01
- メディア: 単行本
- この商品を含むブログを見る
<前の記事