はじめに
今日もUnreal Engine 4の勉強をしていきたいと思います。
「Udemy
全くの初心者でもわかりやすい丁寧な解説で満足しています。非常にオススメです。
前回まで

前回は、CharacterMovementのOrient Rotation to Movementにチェックを入れて、PawnのUse Controller Rotation Yawのチェックを外しました。これによって、キャラクターが移動する方向に向くようになりました。
今回の作業

今回はアニメーションを勉強します。
コンテンツブラウザにアニメーション用のフォルダを作成しました。

付録のアニメーションをインポートしました。

新しく「アニメーションブループリント」を作成します。

アニメーションブループリントを開くとアニムグラフが開きます。
これに条件を設定してどんな時にどんなアニメーションを行うか設定していきます。

付録のidleアニメーションを接続すると、
何もしていない時のアニメーションが始まります。

キャラクターのブループリントのAnim Classには忘れずに作成した「アニメーションブループリント」を設定しておきます。

お手本のようにMax Speedを下げました。

アニムグラフには「ステートマシーン」という「条件付けによって移行するノード」を配置することができます。
これによって止まっている時と移動している時のアニメーションを互いに移行させます。
※走る、止まるといった表現ができるようになります。

アニメーションブループリントのノードには、Pawnの速度を取得してスピードに「セット」しておくノードを配置します。
※ここでセットしたスピードをアニムグラフの条件分けに使います。

ステートマシーンの移行条件には「速度が30より大きくなったら」走るように条件を設定します。
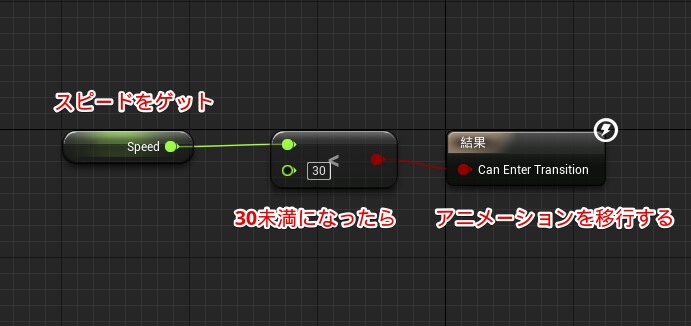
反対側には「速度が30未満になったら」止まるように条件を設定します。
ここまで

以上のアニメーションブループリントの設定のおかげで、移動時には走るモーションになり停止時には止まっているモーションになりました。非常にわかりやすい解説のおかげでひとつの疑問点もなくアニメーション・ブループリントを設定することができました。ここまで来ると、キャラクターを自由に動かしているだけでも楽しいです。今日はここまでにします。次回も動画の続きを勉強していきたいと思います。
(今回の作業時間:70分)